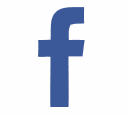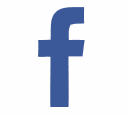With MorphingAnimation You can change a geometry with animation to a different geometry
Geometries must have the same number of points!
in your xaml add resources and storyboard
1
2
3
4
5
6
7
8
9
10
11
12
13
14
15
16
17
18
19
20
21
22
23
24
25
26
| <UserControl.Resources>
<Storyboard x:Key="StoryboardOnLoaded" RepeatBehavior="Forever" AutoReverse="True">
<hc:GeometryAnimationUsingKeyFrames Storyboard.TargetProperty="Data" Storyboard.TargetName="PathDemo">
<hc:DiscreteGeometryKeyFrame KeyTime="0:0:0.7" Value="{StaticResource FaceBookGeometry}"/>
<hc:EasingGeometryKeyFrame KeyTime="0:0:1.2" Value="{StaticResource TwitterGeometry}">
<hc:EasingGeometryKeyFrame.EasingFunction>
<QuarticEase EasingMode="EaseInOut"/>
</hc:EasingGeometryKeyFrame.EasingFunction>
</hc:EasingGeometryKeyFrame>
</hc:GeometryAnimationUsingKeyFrames>
<ColorAnimationUsingKeyFrames Storyboard.TargetProperty="Fill.(SolidColorBrush.Color)" Storyboard.TargetName="PathDemo">
<DiscreteColorKeyFrame KeyTime="0:0:0.7" Value="#3b5998"/>
<EasingColorKeyFrame KeyTime="0:0:1.2" Value="#4099ff">
<EasingColorKeyFrame.EasingFunction>
<QuarticEase EasingMode="EaseInOut"/>
</EasingColorKeyFrame.EasingFunction>
</EasingColorKeyFrame>
<EasingColorKeyFrame KeyTime="0:0:1.9" Value="#4099ff"/>
</ColorAnimationUsingKeyFrames>
</Storyboard>
</UserControl.Resources>
<UserControl.Triggers>
<EventTrigger RoutedEvent="FrameworkElement.Loaded">
<BeginStoryboard Storyboard="{StaticResource StoryboardOnLoaded}"/>
</EventTrigger>
</UserControl.Triggers>
|
now we need a path to display geometry
1
| <Path Name="PathDemo" Width="100" Height="100" Data="{StaticResource FaceBookGeometry}" Fill="#3b5998"/>
|